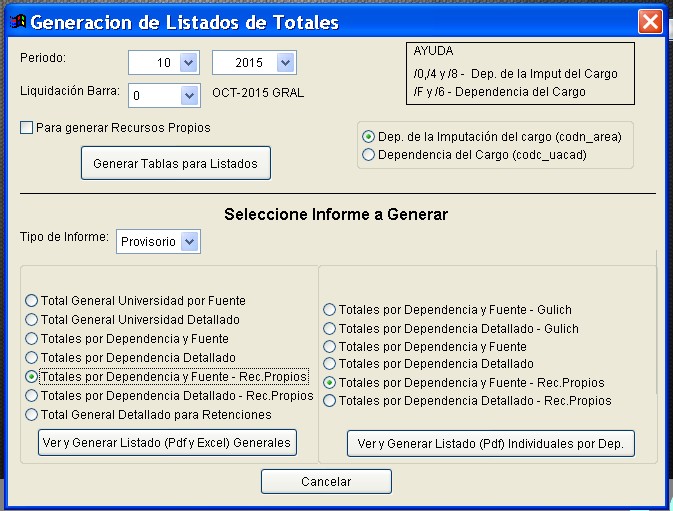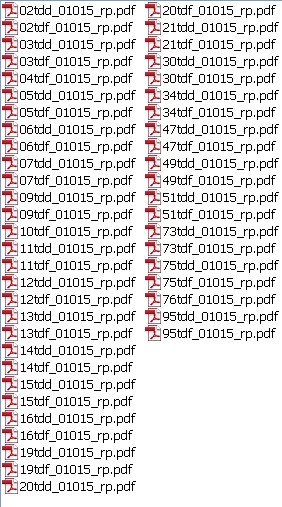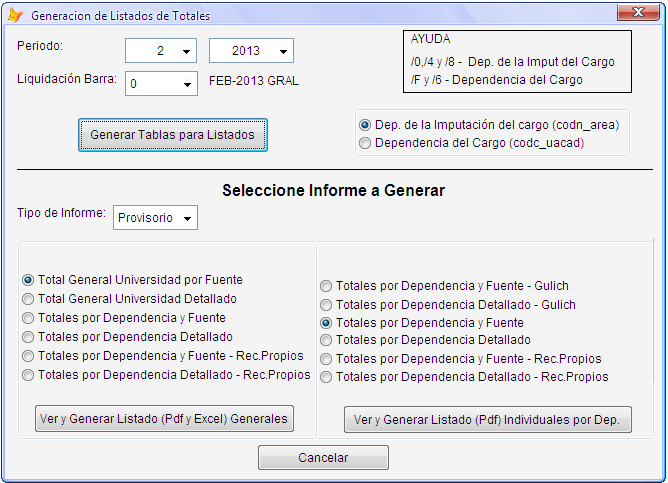Diferencia entre revisiones de «Generar Listados de Totales»
| (No se muestran 8 ediciones intermedias del mismo usuario) | |||
| Línea 5: | Línea 5: | ||
Una vez dentro del programa, realizar el siguiente procedimiento: | Una vez dentro del programa, realizar el siguiente procedimiento: | ||
| − | + | Seleccionar la opción '''Operaciones'''. | |
| − | + | ||
| − | + | Seleccionar la opción '''Pre-Liquidación'''. | |
| − | + | ||
| − | + | Seleccionar la opción '''Generar Listados de Totales'''. | |
| + | |||
| + | Presionar el botón '''Ejecutar''' | ||
| + | |||
| + | El sistema nos mostrará la siguiente pantalla. | ||
| + | |||
| + | [[Imagen:Selección 020.jpg]] | ||
| + | |||
| + | |||
| + | Seleccionar el '''Periodo de Liquidación''' (establecer el mes y año correspondiente) | ||
| + | |||
| + | Seleccionar la '''Barra de Liquidación''' (en este caso /0) | ||
| + | |||
| + | |||
| + | |||
| + | Luego pasamos: | ||
| + | |||
| + | Seleccionamos '''Totales por Dependencia y Fuente - Rec. Propios''' | ||
| + | Y presionamos '''Ver y Generar Listado (Pdf) Individuales Generales''' | ||
| + | |||
| + | Seleccionamos '''Totales por Dependencia Detallado - Rec . Propios''' | ||
| + | Y presionamos '''Ver y Generar Listado (Pdf) Individuales Generales''' | ||
| + | |||
| + | Estos Archivos quedan en la siguiente ubicación: T:\reportes\REPORTES\totales\MMAA | ||
| + | |||
| + | [[Imagen:Selección 021.jpg]] | ||
| + | |||
| + | Los enviamos por email a '''sueldos@spgi.unc.edu.ar''' | ||
| + | |||
| + | --- | ||
| + | Seguimos con: | ||
| + | |||
| + | Seleccionamos '''Totales por Dependencia y Fuente - Rec. Propios''' | ||
| + | Y presionamos '''Ver y Generar Listado (Pdf) Individuales por Dep.''' | ||
| − | + | Seleccionamos '''Totales por Dependencia Detallado - Rec . Propios''' | |
| + | Y presionamos '''Ver y Generar Listado (Pdf) Individuales por Dep.''' | ||
| − | + | Estos Archivos quedan en la siguiente ubicación: '''T:\liquidaciones\pasige\AAAAMM\RECURSOS_PROPIOS''' | |
| − | |||
| + | [[Imagen:Selección 022.jpg]] | ||
| − | + | Debemos subirlos a la web en su correspondiente dependencia | |
| + | --- | ||
| + | =HISTORIAL= | ||
| − | == Para generar los archivos de RRHH == | + | ==27/10/2015== |
| + | === Para generar los archivos de RRHH === | ||
Para generar estos archivos se deberá ingresar al Sistema Werken2 con el usuario y contraseña propio. | Para generar estos archivos se deberá ingresar al Sistema Werken2 con el usuario y contraseña propio. | ||
| Línea 34: | Línea 71: | ||
[[Imagen:Listado_totales.PNG]] | [[Imagen:Listado_totales.PNG]] | ||
| − | === Procedimiento de Uso para Sueldos === | + | ==== Procedimiento de Uso para Sueldos ==== |
| − | === Procedimiento de Uso para Dependencias === | + | ==== Procedimiento de Uso para Dependencias ==== |
# Seleccionar el '''Periodo de Liquidación''' (establecer el mes y año correspondiente). | # Seleccionar el '''Periodo de Liquidación''' (establecer el mes y año correspondiente). | ||
| Línea 51: | Línea 88: | ||
# Enviar los archivos generados a '''sueldos@spgi.unc.edu.ar'''. | # Enviar los archivos generados a '''sueldos@spgi.unc.edu.ar'''. | ||
| − | === Procedimiento de Uso para Dependencias === | + | ==== Procedimiento de Uso para Dependencias ==== |
# Seleccionar el '''Periodo de Liquidación''' (establecer el mes y año correspondiente). | # Seleccionar el '''Periodo de Liquidación''' (establecer el mes y año correspondiente). | ||
Revisión actual del 08:17 27 oct 2015
Contenido
Listados Recursos Propios
Para generar estos archivos se deberá ingresar al Sistema Werken2 con el usuario y contraseña propio.
Una vez dentro del programa, realizar el siguiente procedimiento:
Seleccionar la opción Operaciones.
Seleccionar la opción Pre-Liquidación.
Seleccionar la opción Generar Listados de Totales.
Presionar el botón Ejecutar
El sistema nos mostrará la siguiente pantalla.
Seleccionar el Periodo de Liquidación (establecer el mes y año correspondiente)
Seleccionar la Barra de Liquidación (en este caso /0)
Luego pasamos:
Seleccionamos Totales por Dependencia y Fuente - Rec. Propios Y presionamos Ver y Generar Listado (Pdf) Individuales Generales
Seleccionamos Totales por Dependencia Detallado - Rec . Propios Y presionamos Ver y Generar Listado (Pdf) Individuales Generales
Estos Archivos quedan en la siguiente ubicación: T:\reportes\REPORTES\totales\MMAA
Los enviamos por email a sueldos@spgi.unc.edu.ar
--- Seguimos con:
Seleccionamos Totales por Dependencia y Fuente - Rec. Propios Y presionamos Ver y Generar Listado (Pdf) Individuales por Dep.
Seleccionamos Totales por Dependencia Detallado - Rec . Propios Y presionamos Ver y Generar Listado (Pdf) Individuales por Dep.
Estos Archivos quedan en la siguiente ubicación: T:\liquidaciones\pasige\AAAAMM\RECURSOS_PROPIOS
Debemos subirlos a la web en su correspondiente dependencia ---
HISTORIAL
27/10/2015
Para generar los archivos de RRHH
Para generar estos archivos se deberá ingresar al Sistema Werken2 con el usuario y contraseña propio.
Una vez dentro del programa, realizar el siguiente procedimiento:
- Seleccionar la opción Operaciones.
- Seleccionar la opción Pre-Liquidación.
- Seleccionar la opción Generar Listados de Totales.
- Presionar el botón Ejecutar
- El sistema nos mostrará la siguiente pantalla.
Procedimiento de Uso para Sueldos
Procedimiento de Uso para Dependencias
- Seleccionar el Periodo de Liquidación (establecer el mes y año correspondiente).
- Seleccionar la Barra de Liquidación (este procedimiento se debe hacer para /0,/1,/2).
- En el Tipo de Imputación, seleccionar Dependencia de la Imputación del Cargo(codn_area).
- Presionar el botón Generar Tablas para Listados. Es posible que intente abrir una tabla que ya se encuentra abierta, por lo cual el sistema generará un mensaje de error en el cual deberá presionar la opción Ignore.
- El sistema informara que ya podrá generar los respectivos informes.
- Seleccionar la opción Totales por Dependencia y Fuente.
- Presionar el botón Ver y Generar Listado (Pdf) Individuales por Dep..
- El sistema generará el informe correspondiente en T:\liquidaciones\pasige\AAAAMM\RECURSOS_PROPIOS\ con el nombre (dependencia)tdf_(barra)MMAA_pe (Se genera uno por dependencia).
- Seleccionar la opción Totales por Dependencia Detallado - Gulich.
- Presionar el botón Ver y Generar Listado (Pdf) Individuales por Dep..
- El sistema generará el informe correspondiente en T:\liquidaciones\pasige\AAAAMM\RECURSOS_PROPIOS\ con el nombre (dependencia)tdd_(barra)MMAA_pe (Se genera uno por dependencia).
- Enviar los archivos generados a sueldos@spgi.unc.edu.ar.
Procedimiento de Uso para Dependencias
- Seleccionar el Periodo de Liquidación (establecer el mes y año correspondiente).
- Seleccionar la Barra de Liquidación (este procedimiento se debe hacer para /0,/1,/2).
- En el Tipo de Imputación, seleccionar Dependencia de la Imputación del Cargo(codn_area).
- Presionar el botón Generar Tablas para Listados. Es posible que intente abrir una tabla que ya se encuentra abierta, por lo cual el sistema generará un mensaje de error en el cual deberá presionar la opción Ignore.
- El sistema informara que ya podrá generar los respectivos informes.
- Seleccionar la opción Totales por Dependencia y Fuente - Gulich.
- Presionar el botón Ver y Generar Listado (Pdf) Individuales por Dep..
- El sistema generará el informe correspondiente en T:\liquidaciones\pasige\AAAAMM\RECURSOS_PROPIOS\ con el nombre (dependencia)tdf_(barra)MMAA_pe (Se genera uno por dependencia).
- Seleccionar la opción Totales por Dependencia Detallado - Gulich.
- Presionar el botón Ver y Generar Listado (Pdf) Individuales por Dep..
- El sistema generará el informe correspondiente en T:\liquidaciones\pasige\AAAAMM\RECURSOS_PROPIOS\ con el nombre (dependencia)tdd_(barra)MMAA_pe (Se genera uno por dependencia).
- Se debe publicar cada archivo de la Dependencia en la WEB (dentro de la carpeta que tiene destinada).